
- #Log in to my microsoft account verification#
- #Log in to my microsoft account code#
- #Log in to my microsoft account password#
- #Log in to my microsoft account windows#
#Log in to my microsoft account password#
Step 2: Click Sign-in button, enter your Microsoft account ID and password and then click Sign-in button to sign-in to your account. Step 1: Launch Microsoft Edge or any other browser and head over to this page of Microsoft account. To reset your forgotten Microsoft account password, please check Method 2. Like Method 1, this method also useful only if you know your account password. Method 3 Another way to change Microsoft account password

#Log in to my microsoft account verification#
And if you would like to set up two-step verification for your Microsoft account to enhance the security, please click Enable two-step verification and then follow on-screen instructions. You will see “Your account has been recovered” message.Ĭlick Next button to the sign-in page.
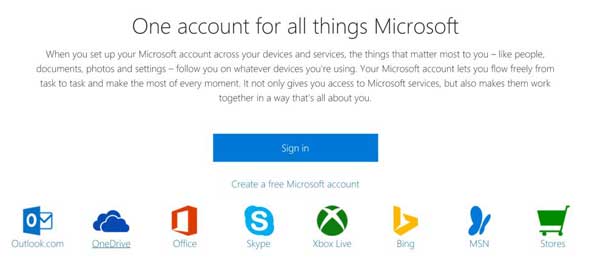
Step 7: Enter the new password, reenter the password and then click Next button.
#Log in to my microsoft account code#
Step 6: Enter the security code and then click Next button to see the actual password reset screen. You will see the following page asking to enter the security code sent to the alternative email address. Check the inbox and enter the same code in the next step.Īnd if you have a security received from Microsoft, click I have a code link (as shown in above picture). We recommend you go for the first one as Microsoft will send a fresh security code when you choose this option.Īnd if you select the first option, you will be asked to complete the hidden part of the email address which is being shown (it’s your alternative email address).Įnter the alternative email address and then click Send code button to receive the password reset code from Microsoft. Here, either select the alternative email address that you had provided while creating the account to receive the security code (the first option). Step 5: Next, you will see We need to verify your identity screen. Step 4: On Recover your account page, your will be asked to enter your Microsoft account ID (email address), and shown characters (also known as captcha). Select the first option labelled I forgot my password and then click Next button. # I think someone else is using my Microsoft account Step 3: You will see the following page with three options: Step 2: Open up a web browser, visit page. Step 1: Since you are unable to sign-in to your Microsoft account, use another computer running any version of Windows.
#Log in to my microsoft account windows#
You can always reset it at /password/reset” on the login screen of Windows 10, you can follow this method to reset or change your Microsoft account password. Make sure you’re using the password for your Microsoft account. If you have forgotten your Microsoft account password and getting “That password is incorrect.

Method 2 To reset Microsoft account password And be sure to remember the new password! To sign-in by entering the new password, sign out and sign in again. Step 6: You will see the following screen with You’ve successfully changed your password message. Important: While entering the new password, make sure that the new password includes at least eight characters long, one upper case letter, one lower case letter, and one number or symbol. Step 5: On the Change your Microsoft account password screen, enter your old password (current password), type the new password and then reenter the new password before clicking Next button.
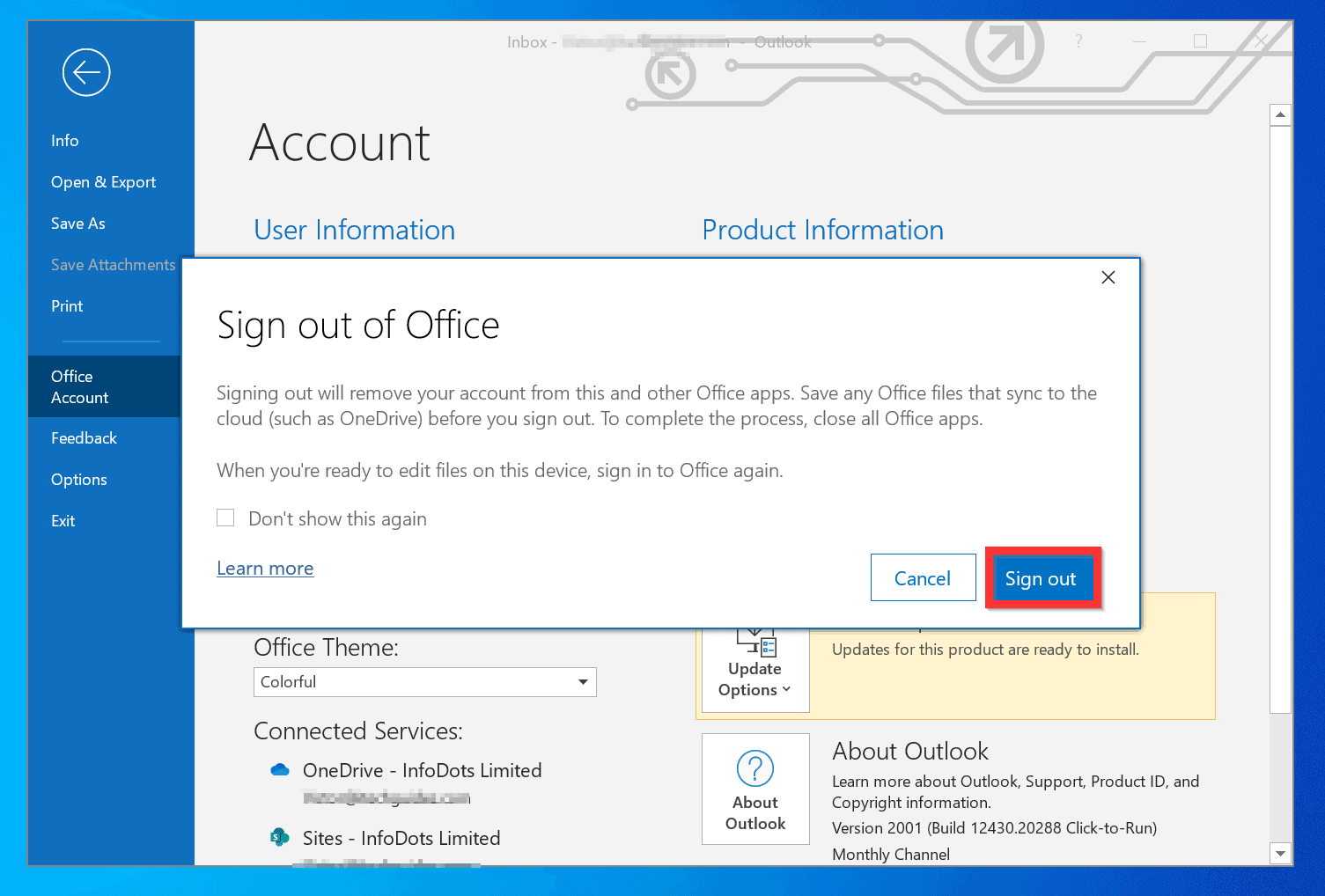
Enter the password and then click Sign-in button. Step 4: Here, you’ll be asked to enter your current password of your Microsoft account. Step 3: Under Password section, click Change button to open password reset screen. Step 2: Click Accounts (your account, sync settings, work, family) and then click Sign-in options. You can also use Windows + I hotkey to quickly launch Settings app in Windows 10. Step 1: Open Settings app by clicking Settings icon located on the left hand side of the Start menu. If you have forgotten your Microsoft account password and unable to sign-in, please refer to the instructions mentioned in Method 2 of this guide (scroll down to see). This method is useful if you know your Microsoft account’s current password. In this method, you will use the Settings app to change your Microsoft account password. Method 1 Change Microsoft account password via Settings app


 0 kommentar(er)
0 kommentar(er)
